Guida completa su come convertire da Word a JPG
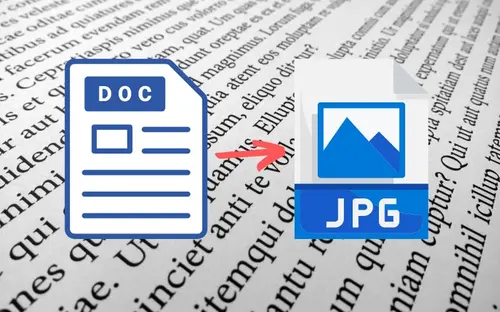
Nell’era digitale, non è raro dover convertire un file da un formato all’altro, come da un documento Word a un’immagine JPG, ad esempio. Che siate designer, esperti di marketing o semplicemente dobbiate condividere un testo con qualcuno che non ha il vostro stesso software, capire come trasformare i vostri file è un’abilità fondamentale al giorno d’oggi.
Una conversione comunemente necessaria è quella da Microsoft Word a un’immagine JPEG. Questo può essere particolarmente utile per condividere i documenti sui social media o per incorporarli in presentazioni accattivanti, o in siti web. Si tratta di una soluzione molto pratica, soprattutto se desideriamo che i testi non vengano copiati facilmente.
Tuttavia, il processo può essere complesso per coloro che non hanno familiarità con gli strumenti digitali. In questa guida completa, vi illustreremo passo per passo come convertire da Word a JPG e vi forniremo suggerimenti su come garantire che le immagini siano di alta qualità e ottimizzate per le vostre esigenze. Quindi, che siate professionisti esperti o principianti del mondo digital, continuate a leggere per apprendere tutto quello che c’è da sapere sulla conversione da Word a immagine.
Come convertire da Word a JPG con un servizio online gratuito
Se hai la necessità di convertire un file di Word in JPEG, esistono diversi servizi online gratuiti che consentono di farlo facilmente.
Uno di questi servizi è Smallpdf.com. Per trasformare un documento Word in JPG utilizzando questo sito, è sufficiente seguire questi passi:
- Sul tuo browser, apri il convertitore Word(non preoccuparti se dice “da Word a PDF”) e trascina il tuo file nel riquadro.
- Su Esporta comescegli Immagine (.jpg).
- Seleziona l’opzione più adatta alle tue esigenze tra: Converti pagine intereo Estrai immagini singole.
Una volta completato il processo di conversione, è possibile scaricare il file immagine risultante sul proprio computer. Smallpdf.com offre anche una serie di altri strumenti di conversione di file, tra cui PDF to Word, Excel to PDF e altri ancora.
Un’altra opzione popolare per trasformare Word in JPEG online è Zamzar.com. Anche Zamzar offre una serie di strumenti di conversione di file diversi, tra cui uno specifico per la conversione da Word a JPG. Per utilizzare lo strumento, è sufficiente caricare il documento Word e selezionare “JPG” come formato di output. Una volta completata la conversione, è possibile scaricare il file immagine risultante.
Sia Smallpdf.com che Zamzar.com offrono versioni gratuite dei loro servizi, ma possono avere limitazioni sulle dimensioni dei file e sul numero di conversioni al giorno. Per gli utenti che hanno bisogno di convertire regolarmente file di grandi dimensioni o multipli, sono disponibili anche versioni a pagamento con funzionalità e vantaggi aggiuntivi. Puoi utilizzarli via browser, sia da desktop che da dispositivo mobile. Per utilizzarli gratuitamente, non è necessaria la registrazione di un account.
I vantaggi dell’utilizzo di un servizio online gratuito
L’uso di un servizio online gratuito per convertire Word in JPG può far risparmiare tempo e denaro. Invece di acquistare un software costoso o di installare programmi sul computer o app sui dispositivi mobile, si può semplicemente caricare il documento su un convertitore online gratuito e scaricare il file JPG risultante. Questo processo è veloce, facile e difficilmente creerà problemi.
In generale, trasformare documenti Word in JPG offre numerosi vantaggi e benefici. Se avete bisogno di condividere il vostro documento con altri o di creare immagini di alta qualità di documenti di testo, utilizzare un servizio online gratuito è una scelta intelligente.
Tuttavia, è importante notare che, sebbene questi servizi di conversione dei file online possano essere convenienti e facili da usare, esistono anche potenziali rischi per la privacy e la sicurezza. Gli utenti devono sempre essere cauti quando caricano informazioni sensibili o riservate su qualsiasi sito web, anche se affidabile.
Come utilizzare un software per convertire da Word a JPG
Se possiedi un software di videoscrittura (in inglese, word processor), come Microsoft Word o LibreOffice per Windows, o Page per Mac, puoi aprire il file .doc ed esportarlo come immagine.
- Vai sul menu a tendina File;
- Seleziona la voce Esporta(o Salva come);
- Nella finestra che si apre, sotto il nome del file puoi scegliere anche il formato.
In molti word processor è possibile selezionare solo una parte di testo ed esportarlo come immagine. In questo caso, nella finestra di dialogo ricordati di spuntare l’opzione “Selezione“.
Come scegliere il software migliore per convertire da Word a JPG
La scelta del giusto software può migliorare notevolmente il processo di scrittura. Il primo passo è definire il vostro scopo e le vostre esigenze. Avete bisogno di un software facile da usare, con funzioni avanzate o che si concentri sulla formattazione per la pubblicazione? Anche l’usabilità è un fattore importante da considerare, soprattutto quando si sceglie un elaboratore di testi. Se poi tra le vostre esigenze vi è anche la necessità di leggere e trasformare file Word in JPEG, allora è meglio verificare se il software prevede queste funzionalità.
Microsoft Word probabilmente è stato il primo, e rimane uno dei word processor più professionali. Word fa parte della suite Office, che offre numerosi strumenti che si interfacciano tra loro. Office ha un costo che parte da €149, per le versioni non professional.
Mentre, da qualche anno si sono fatti strada i software open source, come la suite LibreOffice. Questa suite contiene anche il software per l’elaborazione di documenti di testo, con un’interfaccia simile a quella di MS Office, come anche buona parte delle funzionalità. In particolare, potrai aprire i file di Word senza perdere la formattazione e trasformarli comodamente in file JPG.
Come tutti i software open source, LibreOffice si può scaricare gratuitamente dal sito ufficiale.
Come convertire da Word a JPG con una stampante multifunzione
Se hai la necessità di trasformare un documento di Word in un'immagine JPG senza dover utilizzare software di grafica complessi, la soluzione potrebbe essere più semplice di quanto pensi. Grazie alla versatilità delle stampanti multifunzione m
oderne, è possibile eseguire questa conversione in pochi semplici passaggi.
- Assicurati di disporre di una stampante multifunzione dotata di funzioni di scansione.
- Avvia il tuo computer e accedi al documento Word che desideri convertire in formato JPG.
- Controlla che il documento sia correttamente formattato, poiché le modifiche potrebbero influenzare la qualità dell'immagine finale.
- Posiziona il documento nella scansione della tua stampante multifunzione e verifica che sia allineato correttamente.
- Accedi al pannello di controllo della stampante e seleziona l'opzione "Scansione".
- Scegli il formato di uscita desiderato, che nel nostro caso è "JPG".
- Imposta la risoluzione dell'immagine in base alle tue esigenze. Ricorda che una risoluzione più alta può generare file più grandi.
- Seleziona la cartella di destinazione in cui desideri salvare il file JPG sul tuo computer.
- Controlla attentamente le impostazioni e conferma l'avvio della scansione.
- Dopo pochi istanti, la stampante multifunzione completerà la scansione e salverà automaticamente il documento di Word come file JPG nella cartella specificata.
Ora hai appreso come convertire in modo semplice e rapido un documento di Word in un'immagine JPG sfruttando una stampante multifunzione. Questo metodo è particolarmente utile per archiviare documenti in formato immagine o per condividere facilmente il contenuto su piattaforme online. Ricorda di adattare la risoluzione in base alle tue necessità e di controllare le impostazioni della stampante per ottenere i migliori risultati possibili. Buona conversione!
Come configurare la stampante multifunzione per convertire un file DOC in JPG
Configurare la tua stampante multifunzione per convertire agevolmente un file DOC in formato JPG può sembrare una procedura complessa, ma seguendo questi semplici passaggi potrai completare l'operazione in pochi minuti.
- Verifica la compatibilità: Assicurati che la tua stampante multifunzione supporti la funzione di scansione e sia in grado di salvare i documenti acquisiti nel formato JPG.
- Collega la stampante al computer: Assicurati che la tua stampante sia correttamente collegata al computer attraverso una connessione USB o tramite una connessione di rete stabile.
- Installa i driver: Se non hai ancora installato i driver della stampante sul tuo computer, inserisci il CD fornito con la stampante e segui le istruzioni per completare l'installazione. In alternativa, visita il sito web del produttore e scarica i driver più recenti per il tuo modello di stampante.
- Verifica la connessione di rete (se applicabile): Se stai utilizzando una connessione di rete per collegare la stampante al computer, verifica che entrambi siano connessi alla stessa rete locale e che la comunicazione sia stabile.
- Accendi la stampante: Assicurati che la stampante sia accesa e funzionante correttamente prima di procedere.
- Prepara il documento: Apri il file DOC che desideri convertire in formato JPG e assicurati che sia correttamente formattato.
- Posiziona il documento sulla stampante: Metti il foglio con il documento nel vassoio di alimentazione della stampante multifunzione, facendo attenzione a posizionarlo correttamente e allinearne i bordi.
- Avvia la scansione: Sul pannello di controllo della stampante, cerca l'opzione "Scansione" o "Digitalizza" e seleziona il formato di uscita come "JPG". Potrebbe essere necessario sfogliare un menu per trovare l'opzione corretta.
- Imposta la risoluzione: A seconda delle tue esigenze, puoi regolare la risoluzione dell'immagine JPG. Ricorda che una risoluzione più alta può aumentare la qualità dell'immagine, ma potrebbe comportare dimensioni di file maggiori.
- Seleziona la cartella di destinazione: Indica il percorso in cui desideri salvare il file JPG sul tuo computer.
- Avvia la scansione: Una volta verificate tutte le impostazioni, conferma l'avvio della scansione premendo il pulsante appropriato sulla stampante.
- Completa la scansione: La stampante multifunzione acquisirà il documento e lo salverà automaticamente come file JPG nella cartella specificata.
Ora hai configurato con successo la tua stampante multifunzione per convertire i file DOC in immagini JPG. Questa pratica funzione ti consentirà di semplificare la condivisione di documenti e di archiviare facilmente i tuoi file nel formato desiderato.
Conclusioni
La conversione di documenti Word in file JPG può essere molto utile per vari motivi. Uno dei principali vantaggi è che consente di condividere i documenti di testo con altre persone che potrebbero non avere accesso a Microsoft Office o a qualsiasi altro software compatibile. Convertendo un documento in un file immagine, è possibile garantire che chiunque possa visualizzarlo senza problemi.
Fortunatamente, come abbiamo visto in questo articolo, esistono diversi metodi che consentono di convertire facilmente documenti Word in immagini.





