Come stampare un foglio Excel, intero o parziale
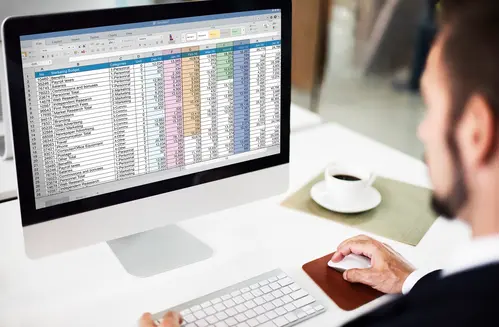
Tra i programmi Office più amati ed utilizzati c’è Excel: il celebre foglio per calcoli ed organizzazioni viene utilizzato in moltissime aziende ed attività; come si può però stampare? Uno dei problemi con cui molti devono interfacciarsi c’è la stampa da foglio Excel che spesso porta ad un collage di fogli e ad un numero altissimo di stampe senza in realtà capire bene cosa sia successo. Oggi con la nostra guida scopri come stampare un foglio Excel sia in maniera intera che parziale.
Lavorare su Excel ti mette in condizione di avere una serie di strumenti che nessun altro programma Office ti fornisce, risulta però spesso più ostico nella gestione delle stampe. In realtà basta conoscere qualche trucco e potrai realizzare stampe anche su un unico foglio con pochissimi clic.
Stampare un foglio Excel: la guida facile
La via più semplice per stampare un foglio Excel è quello di cliccare la voce File e quindi la voce stampa. A questo punto ti basterà gestire le impostazioni di stampa, andando ad ottenere il tutto all’interno di un unico foglio. A seconda del browser che utilizzi potrai avere un pannello di stampa differente ma comunque è tutto molto semplice ed intuitivo: ti basterà scegliere l’orientamento tra verticale ed orizzontale, selezionare la voce “foglio attivo” ed infine il formato della carta.
Vuoi stampare uno o più fogli di lavoro?
Tra le selezioni da compiere prima della stampa c’è un clic su stampa e poi impostazioni. A questo punto puoi scegliere i fogli di lavoro da stampare da uno a più di uno a seconda delle tue esigenze. La stessa cosa può essere fatta quando parli di una o più cartelle.
Come stampare solo parte di un foglio di lavoro
Talvolta i fogli di lavoro Excel diventano davvero lunghi e non è necessario stamparli interamente, Excel dà modo di selezionare la stampa parziale di un foglio di lavoro. Ti basta cliccare File e poi Stampa. A questo punto selezionando tra le impostazioni scegli “stampa fogli attivi” e seleziona solo ciò di cui hai bisogno. Se hai agito delimitando aree di stampa, verranno stampate solamente queste evitando quindi di avviare la copia di parti di documento non di tuo interesse.
La stampa di una tabella Excel
Excel viene frequentemente utilizzato anche per creare tabelle: ideali per immagazzinare dati, per gestire anagrafiche, conti e consultivi ma anche uscite ed entrate. Nonostante tutto si svolga tranquillamente online, talvolta è necessario stampare per poi archiviare il tutto in modalità cartacea. Attenzione alla stampa di tabelle poiché potrebbero crearsi file davvero grandi, che andranno quindi a consumare molta carta. Per poter riuscire a stampare una tabella Excel clicca come sempre su stampa accendendo da File, poi stampa fogli interattivi ed infine “stampa tabella selezionata”.
Stampare un foglio Excel in una sola pagina
Un errore da non commettere con una stampa Excel è quello di avviare il tutto senza controllare l’anteprima di stampa; se lo hai fatto almeno una volta sai a cosa ci riferiamo. Se osservando l’anteprima ti sei accorto che il tuo documento viene stampato su più pagine puoi risolvere tramite le funzioni per computer di Excel. All’interno del pannello relativo alle impostazioni clicca “adatta foglio su una pagina” rimuovendo invece la voce “nessuna scala”. In questo modo tutto verrà ridimensionato e adattato in proporzione al foglio da te selezionato.
Ridimensionare un foglio di lavoro
Potrà capitarti di dover gestire la stampa di un file Excel troppo grande; se dovessi aver bisogno di ridimensionare un foglio di lavoro ti basterà cliccare la funzione di layout di pagina, selezionare dalla voce larghezza “adatta alla pagina” selezionare il numero di una sola pagina e cliccare poi “altezza automatica”. In questo modo il foglio di lavoro verrà ridimensionato e adattato ad una sola pagina di stampa mantenendo il tutto in proporzione.
Continua a leggere:





