Come fare una scansione per salvare un file PDF
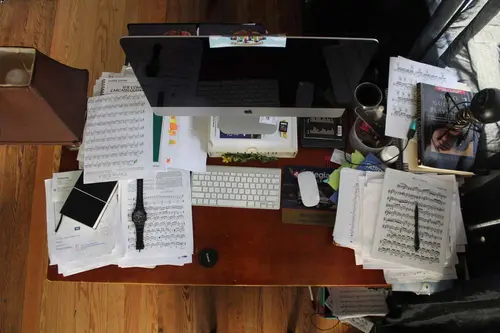
Capire come fare una scansione in PDF è un punto di partenza essenziale per sfruttare al meglio la tua stampante multifunzione. Vale a dire un modello pensato non solo per trasformare in documento cartaceo un file digitale ma anche per ottenere il processo inverso. Vale a dire trasformare il contenuto di un foglio in un documento digitale.
O meglio in un Portable Document Format, una tipologia di file in formato proprietario Adobe che ormai è diventato uno standard per creare e condividere informazioni con una serie di vantaggi specifici. Ad esempio il file PDF, in alcune sue versioni, non è modificabile e permette di visualizzare testo, tabelle e immagini a prescindere dal tipo di supporto.
Insomma, fa sempre comodo avere un processo ben definito per fare una scansione in PDF con una stampante. Come portare a termine questo processo? Quali sono i passaggi fondamentali per partire da un documento cartaceo e ottenere un file digitale in formato PDF da condividere via email, anche con apposizione di firma? Ecco cosa devi sapere.
Perché fare una scansione in PDF?
I motivi possono essere tanti. In alcuni casi ti chiedono di inviare via email o PEC un documento d’identità - quindi fai scansione fronte retro - in altri invece devi mandare un foglio con appunti. Tipo un contratto, un curriculum o una certificazione unica.
Non è il massimo della professionalità firmare su carta e inviare foto del documento su WhatsApp. Ecco perché è necessario scansionare i fogli di carta e inviarli via email con PDF.
Puoi anche utilizzare un programma per unire più file e mandare un unico documento al posto dei singoli fogli passati a scansione. L’importante è seguire queste indicazioni.
Un dettaglio: se vuoi scansionare un cartaceo perché devi inviare via email un contratto o un certificato firmato e hai già l’originale in PDF non hai bisogno di stampare, firmare con penna e scansionare il tutto per inviare il testo siglato. Basta usare la funzione per aggiungere la tua firma che si trova in tutti i programmi di lettura PDF, anche quelli gratuiti.
Come fare una scansione in PDF
In primo luogo devi procurarti una stampante multifunzione, ovvero uno strumento che permette di svolgere diverse attività come, ad esempio, fotocopia e scansione.
Molti, infatti, pensano di dover acquistare per forza uno scanner professionale me per semplici esigenze quotidiane basta uno strumento come quello che trovi in queste guide:
L’unica attenzione che dovrai fare: assicurarti che la stampante che stai per acquistare - o che hai già a disposizione - abbia anche la funzione scanner. Opzione che ormai è presente in quasi tutti i modelli, dato che si tratta di un'operazione abbastanza semplice da fare.
Forse solo le stampanti portatili presentano modelli senza funzione di scansione per creare PDF. In ogni caso la verifica è d’obbligo. Passiamo alla fase operativa: ecco come scannerizzare in PDF i tuoi documenti, ricordando i consigli per ottenere risultati migliori.
Posiziona il foglio nell’area specifica
Accendi la stampante, assicurati che sia collegata al computer e che ci siano tutti i driver impostati nel modo giusto. Ora posiziona il foglio o la tessera che vuoi scansionare nell’area specifica. Ovvero quella che si trova sopra alla stampante coperta dallo chassis.
Dovresti trovare una superficie trasparente. Usa il righello per posizionare bene il documento o il foglio di carta sulla postazione di lavoro. Richiudi il coperchio e vai al computer.
Apri il programma di acquisizione immagine
Una volta accesa la stampante, come fare una scansione in PDF? I moderni sistemi operativi hanno un programma proprietario, molto semplice, che consente di acquisire le immagini di scansione. A prescindere dalle singole differenze, sia su Mac che sui dispositivi Windows il processo è abbastanza semplice. Ecco come fare una scansione in PDF:
- Accendi la stampante e posiziona il documento.
- Apri il programma di acquisizione immagine.
- Avvia la prima scansione per fotografare l’immagine.
- Modifica i vari elementi e decidi come/dove salvare il file.
- Inizia la seconda scansione per salvare il PDF.
Sia il programma base della Apple che quello dei PC consentono di ottenere una definizione chiara del materiale scannerizzato. Per incassare il risultato utile (ovvero un documento PDF) devi selezionare l’omonima opzione nel menu a tendina dedicato al formato.
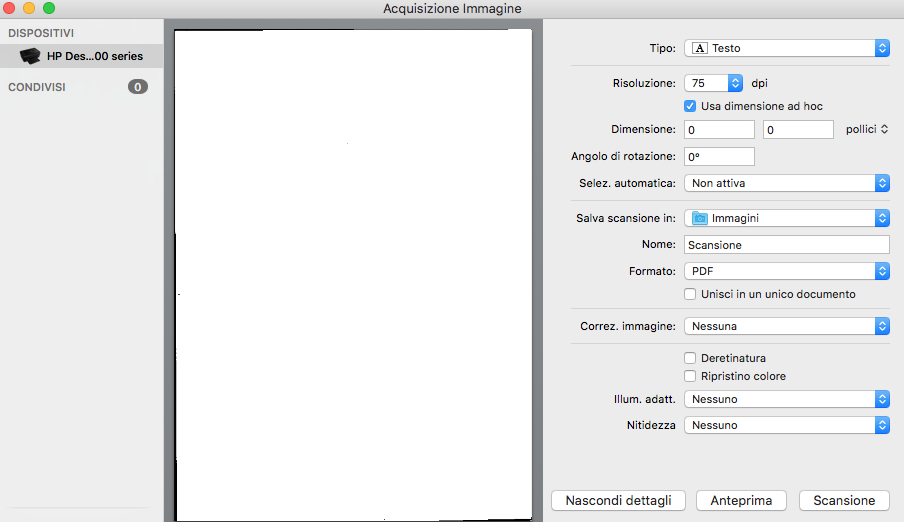
Una volta ottenuta l’anteprima puoi tagliare la zona da scannerizzare con l’apposito strumento crop (selezionabile evidenziando l'area che ti interessa) e avviare l’operazione.
Sentirai lo scanner della stampante che si mette in movimento e dopo pochi secondi puoi recuperare il file nella cartella in cui hai deciso di salvare il documento. Facile, vero?
Come migliorare la qualità della scansione
Nel momento in cui parte lo la stampante acquisisci l’immagine, è un po’ come usare la fotocamera del cellulare come scanner. Solo che il file verrà salvato sul computer.
Il risultato non ti soddisfa? Hai posizionato male il foglio oppure entra luce dalla chiusura superiore: mettila quanto più aderente possibile alla carta. Che deve essere dritta, allineata al bordo. Fai scorrere il meccanismo, salva il documento sul desktop, rinomina. A questo punto puoi inviare il file via email anche se prima dovresti valutare il peso.
Se hai scansionato un documento a colori e vuoi allegare un file poco pesante devi intervenire sui DPI di risoluzione: un valore basso corrisponde a un risultato leggero ma anche di scarsa qualità. Se questo lavoro è dedicato alla stampa conviene rimanere alti.
Come scannerizzare PDF in più pagine?
L’opzione più semplice per avviare la scansione di fogli differenti, salvarla in PDF e creare un documento di più pagine? Puoi fare le singole scansioni così come mostrato sopra e unire i singoli file con un’applicazione esterna. Ad esempio puoi usare www.ilovepdf.com.
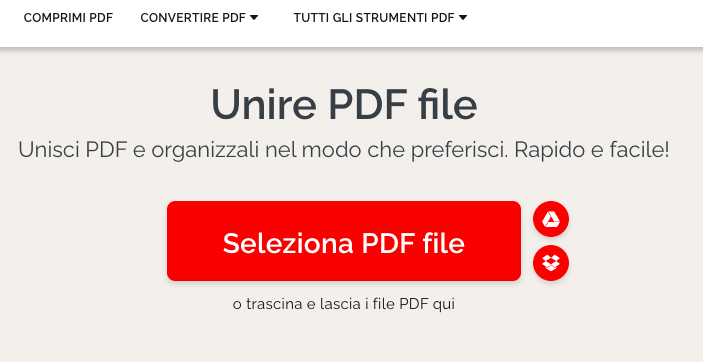
Vai sul portale, clicca sul pulsante per creare un unico file. Un piccolo accorgimento: scannerizza tutti i documenti e salvali nella stessa cartella, rinominando i file in ordine crescente (esempio 1.pdf, 2.pdf, etc.) così sarà più facile creare un unico documento.





