COME E PERCHÉ COPIARE I DRIVER DELLA STAMPANTE DA UN PC ALL’ALTRO
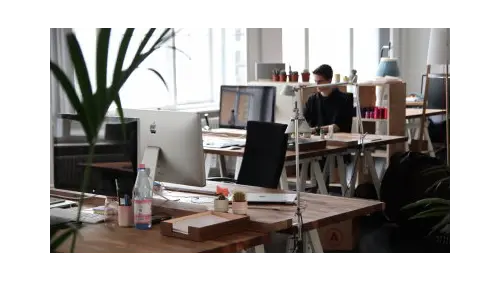
Se utilizzi più di un pc per lavoro o per passione, avrai sicuramente sentito il bisogno di copiare e trasferire tutti i driver della stampante installata nel tuo pc principale anche negli altri dispositivi, in modo da avere la stessa stampante installata contemporaneamente in tutti i tuoi pc.
Come devi fare per copiare i driver della tua stampante e trasferirli da un pc all’altro,
mantenendo invariata la configurazione della stampante?
Nei prossimi paragrafi ti spiegheremo i passi semplici e veloci che puoi compiere per copiare i driver della tua stampante da un pc ad un altro senza alterarne la configurazione, sia che tu abbia Windows oppure MacOS.
LE OPERAZIONI DA ESEGUIRE PER COPIARE E TRASFERIRE I DRIVER DELLA STAMPANTE DA UN PC CON WINDOWS
Come dicevamo poco fa, l’obiettivo di copiare e trasferire i driver della stampante da un pc ad un altro è quello di installare rapidamente la stessa stampante su diversi pc, mantenendo invariate le caratteristiche e la configurazione della stampante stessa.
Se utilizzi Windows, puoi scegliere tra due opzioni: operare dal centro di Connessioni di Rete, oppure utilizzare lo specifico programma di migrazione di stampanti. Vediamo insieme entrambi i casi.
- COPIARE I DRIVER DELLA STAMPANTE DA UN PC ALL’ALTRO TRAMITE IL CENTRO DI CONNESSIONI DI RETE
Se utilizzi Windows, per prima cosa accertati che sul tuo pc sia attiva la condivisione dei file e delle stampanti rilevate cliccando su “Start” e poi su “Pannello di controllo”.
Successivamente, clicca su “Rete di Condivisione” e su “Gruppo Home” (se non trovi “Gruppo Home”, segui la procedura per crearlo manualmente).
Clicca poi sulla voce che vuoi che venga condivisa: “stampante”.
Quando la configurazione sarà terminata, verrà indicata la password del “Gruppo Home” che hai creato: ricordati di memorizzarla, perché la dovrai utilizzare per associare altri eventuali dispositivi al tuo pc.
Torna quindi al Pannello di Controllo, clicca su “Rete e Internet” e poi su “Centro di Connessioni di rete e Condivisione” e spunta la casella della modifica delle impostazioni di condivisione.
Successivamente dovrai indicare la sezione “Domestico” o “Pubblico” e potrai avviare la condivisione della stampante.
Se vuoi che altri utenti lavorino sui tuoi dispositivi, puoi disattivare la password per permettere loro un accesso più facile.
Come ultimo step, accedi a “Dispositivi e stampanti”, clicca su “Condividi” e poi su “Applica”. In questo modo avvierai la condivisione.
Ora trasferisciti sul secondo pc e clicca su “Stampanti e Dispositivi”, poi su “Aggiungi una connessione dati” e avvia la ricerca della stampante. Quando uscirà il nome della stampante collegata al primo pc, selezionala e clicca su “Avanti” per iniziare l’installazione.
Attenzione! Windows dovrebbe scaricare i driver della stampante autonomamente, ma alcune volte potrebbe richiedere il disco di installazione. Accertati di averlo!
-
COPIARE I DRIVER DELLA STAMPANTE DA UN PC ALL’ALTRO TRAMITE IL PROGRAMMA DI MIGRAZIONE STAMPANTI
Esiste un programma creato proprio da Windows per copiare i driver della stampante e trasferirli da un pc ad un altro. È una soluzione rapida e alternativa a quella esposta nel paragrafo precedente. Ecco come puoi fare:
- Premi contemporaneamente i tasti “Windows” e “r”
- Nella finestra che appare, digita “printbrmui.exe” e premi “Ok”
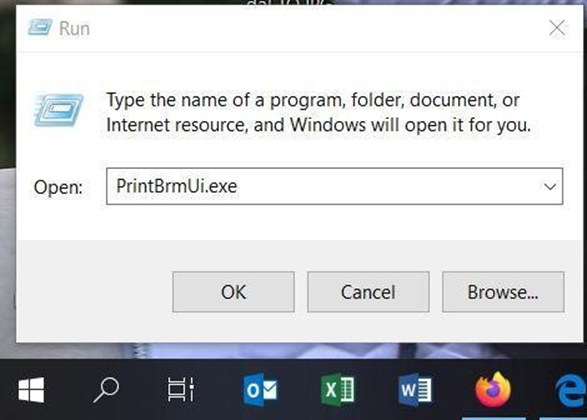
- Clicca su “Esporta in un file le code di stampa e i driver delle stampanti” e poi su “Avanti”
- Scegli dove esportare il file, attendi il termine della procedura e clicca su “Fine”.
- Trasferisciti nel secondo pc e segui la stessa procedura descritta sopra, ma al posto di “Esporta in un file le code di stampa…”, devi selezionare “Importa un file”. Clicca sul file creato in precedenza.
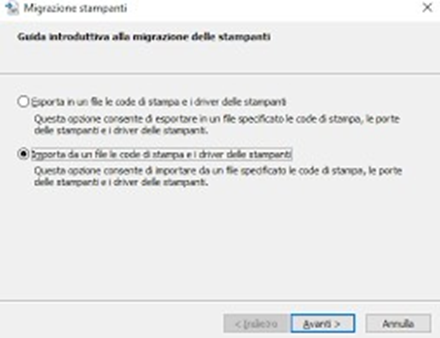
Questa operazione è rapida, ti fa evitare di inserire manualmente le impostazioni della stampante da un pc all’altro e può essere ripetuta in tutti i dispositivi che desideri.
LE OPERAZIONI DA ESEGUIRE PER COPIARE E TRASFERIRE I DRIVER DELLA STAMPANTE DA E VERSO UN PC MAC
- COPIARE E TRASFERIRE I DRIVER DELLA STAMPANTE DA UN PC WINDOWS A UN MAC OS
Nel pc in cui hai installato la stampante, clicca su “Preferenze del sistema” e poi su “Stampanti e Scanner”. Premi il pulsante “+” e spostati sulla schermata Windows per selezionare i dati della stampante.
Espandi il menu e clicca sul nome della stampante per configurare il Mac: il pc inizierà ad installare i driver di collegamento. Se non riesci a trovare il pc a cui è connessa la stampante dovrai andare nella scheda IP e scrivere l’indirizzo.
- COPIARE E TRASFERIRE I DRIVER DELLA STAMPANTE DA UN PC MAC OS VERSO ALTRI PC
Accedi dal Mac a “Preferenze del sistema” e clicca su “Condivisione stampante”. Trova e seleziona il nome della stampante che vuoi condividere.





