NON RIESCI A INSTALLARE LA TUA STAMPANTE HP O DI ALTRA MARCA? IL PROBLEMA PUÒ ESSERE IL FIREWALL DI WINDOWS 10

Uno dei problemi che potresti avere dopo aver acquistato la tua stampante, che sia HP o di altra marca, è non riuscire a completare l’installazione a causa del blocco impostato dal firewall di Windows 10.
Come puoi bypassare il firewall e completare correttamente l’installazione della tua stampante?
La prima cosa da fare è disattivare temporaneamente il firewall di Windows 10.
Vediamo insieme cos’è un firewall e come puoi disattivarlo, a seconda della marca di stampante che possiedi.
I PROBLEMI PIÙ COMUNI DOVUTI AL FIREWALL DI WINDOWS 10 DURANTE L’INSTALLAZIONE DELLA STAMPANTE HP O DI ALTRA MARCA
I firewall di Windows sono dei software installati nel pc che impediscono l’entrata di minacce esterne -come virus e malware- nella rete che stai utilizzando.
È probabile quindi che l’installazione di una nuova stampante venga ostacolata dal tuo firewall di Windows 10 perché ritenuta un attacco esterno.
Se possiedi una stampante, che sia HP o di altra marca, ecco i possibili problemi causati dal blocco firewall che puoi incontrare durante il processo di installazione:
- Non riesci a installare il software della stampante
- Sei riuscito a installare il software della stampante, ma non riesci a trovarla sulla rete
- La stampante funziona parzialmente
- La stampante non stampa correttamente
- La stampante viene rilevata come “non collegata” quando invece è connessa alla rete.
Per risolvere questi problemi dovrai seguire alcuni semplici passi per disattivare temporaneamente il firewall di Windows 10.
Considera che è necessario disattivare il firewall solo per il tempo necessario all’installazione della stampante. Una volta che la stampante sarà installata correttamente, il firewall dovrà essere nuovamente attivato per continuare a garantire la protezione del pc.
COME DISATTIVARE IL FIREWALL DI WINDOWS 10 DURANTE L’INSTALLAZIONE DELLA STAMPANTE HP
Se hai una stampante HP, forse saprai già che la sua configurazione viene monitorata da un software chiamato “HP Print and Scan Doctor”, tramite il quale possiamo disattivare temporaneamente e in tutta sicurezza il firewall di Windows 10:
- Se ancora non lo hai fatto, scarica e installa il software “HP Print e Scan Doctor” da qui e avvialo.
- Clicca su “Rete”, poi su “Risoluzione problemi firewall”
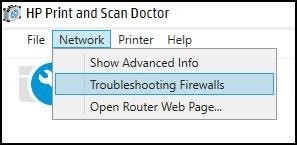
- Disabilita il firewall che ha lo stato impostato su “Abilitato”, poi clicca su “Disabilita tutti i firewall”.
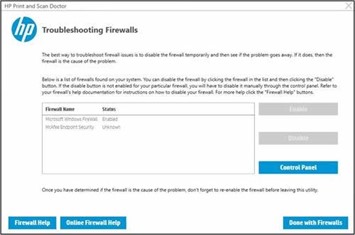
- Quando tutti i firewall sono disabilitati, avvia l’installazione della stampante HP o prova a utilizzare la stampante che hai già installato per vedere se questa volta funziona bene.
- Se hai completato l’installazione della stampante correttamente, oppure se la stampante funziona bene, puoi riabilitare il firewall tramite “Print and Scan Doctor”. Per le successive installazioni, puoi scegliere se disabilitare temporaneamente il firewall come in questo caso oppure abilitare il firewall all’installazione di tutti i programmi HP.
- Se non sei riuscito a installare correttamente la stampante, oppure la stampante non funziona ancora, il problema non è il firewall di Windows 10. Puoi riattivare il firewall in “Print and Scan Doctor” e contattare l’assistenza clienti HP che ti supporterà nella risoluzione del problema.
Attenzione! Accertati di avere un solo firewall abilitato, perché la contemporanea esecuzione di più firewall non porta a una maggior sicurezza, ma a un maggior rischio di interferenza.
COME DISATTIVARE IL FIREWALL DI WINDOWS 10 DURANTE L’INSTALLAZIONE DELLA STAMPANTE DI MARCA DIVERSA DA HP
Se invece la tua stampante non è una HP, per disattivare il firewall di Windows 10 e procedere all’installazione segui questi passaggi:
- Clicca su “Start”, “Impostazioni” e successivamente su “Aggiornamento e sicurezza”.
- Clicca su “Sicurezza di Windows”, poi su “Firewall e protezione rete”.
- Spunta la voce “Consenti app tramite firewall” e poi clicca su “Modifica impostazioni”. Ti apparirà un elenco di programmi e dovrai selezionare il programma della stampante che vuoi sbloccare nel firewall di Windows. Salva poi le impostazioni cliccando su “Ok”.
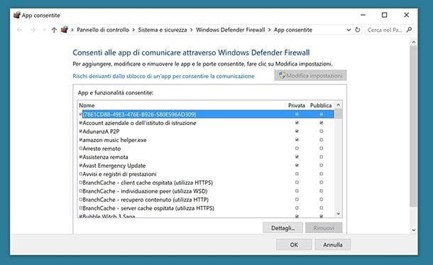
In questo modo hai disabilitato il firewall solo per procedere con l’installazione della stampante, senza disattivarlo completamente in maniera che continui la sua azione protettiva contro le minacce esterne.
A questo punto riuscirai ad installare correttamente la tua stampante.





