Spooler di stampa: come risolvere i problemi relativi alla coda di stampa
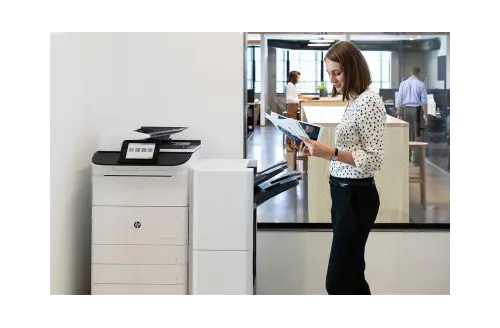
Quante volte vi sarà capitato, soprattutto in ufficio, di inviare in stampa dei documenti mentre però la stampante è già occupata e in uso da un altro utente? Sicuramente decine e decine di volte! Però il nostro file non viene rimandato indietro e neanche blocca il lavoro della periferica e neanche crea problemi al nostro pc; questo perché la nostra richiesta si è “accodata” all’altra e non appena la stampante avrà terminato il lavoro in atto passerà ad eseguire il nostro. Questo sistema, in gergo tecnico, è chiamato “coda di stampa” e lo spooler è ciò che ne permette il funzionamento. In sostanza lo spooler recepisce il lavoro da eseguire mentre la stampante è già occupata e lo memorizza, evitando così agli utenti di restare “occupati” sulla chiamata, che infatti, lato pc, è come se fosse già andata a buon fine. In realtà è lo spooler che l’ha presa in carico e la erogherà alla stampante in base al susseguirsi cronologico delle richieste inviate.
Questo processo rappresenta sicuramente un’ottima soluzione per gestire le chiamate multiple ad una stessa stampante di uso comune, ma a volte la “coda di stampa” può presentare alcuni problemi; vediamo come risolvere i più comuni.
Spooler di stampa: risolviamo il problema della coda di stampa
A volte può capitare che la coda di stampa di blocchi, interrompendo anche il flusso di lavoro. In questo caso la prima cosa da fare è quella fare doppio click sulla piccola printer icon che compare in basso nella barra di stato di Windows ed andare a cliccare sulla voce “Elimina tutti i documenti”; facendo così sarà svuotata la “coda di stampa” e tutto dovrebbe tornare a funzionare correttamente; ovviamente i file dovranno essere inviati nuovamente.
Se questa azione non risolvesse il problema, allora dobbiamo andare ad agire direttamente sullo spooler.
Per far ciò, apriamo la casella di ricerca di Windows, digitiamo ‘cmd’ e premiamo contemporaneamente i tasti CTRL+MAIUSC+INVIO per aprire il prompt dei comandi.
A questo punto dovremo far eseguire al sistema, in successione, le seguenti azioni:
- net stop spooler
- del /q /f /s "%systemroot%\System32\Spool\Printers\*.*"
- net start spooler
Così facendo abbiamo ripulito direttamente lo spooler e dunque il problema dovrebbe essere assolutamente risolto.
Altro caso è quello in cui il servizio di spooler di stampa invii un alert a video in cui è scritto che il servizio spooler di stampa non è avviato oppure oppure che non risponde. Cosa fare? Ecco la procedura che è possibile provare a seguire per risolvere il problema:
- Start
- Services.msc e cliccare su “invio”
- cercare nella lista la voce “spooler di stampa” e con il tasto destro del mouse selezionare aprire la tab proprietà
- togliere la spunta alla casella "interagire con desktop”
- riavviare lo spooler.





